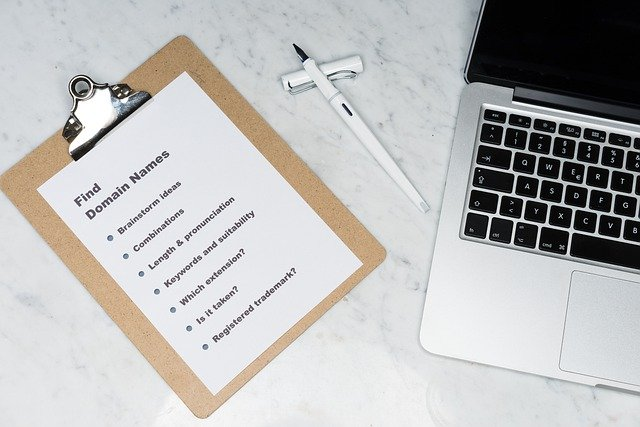
はてなブログで使っているドメインをお名前.comからGoogle domainにドメイン移管した。
前置き
台風10号が通過していったけど、沖縄は大したことなかったな。ちょっと天候が荒れた程度、直撃ではなかったので九州地方がやばいのかもしれん。ちゃんと準備して対策なさってください。
ちょっと今日はブログカスタマイズ関係の作業をしていた。ドメインを今までお名前.comで管理していたのだけど、それをGoogle domainsに移管する事にしたのである。理由は、お名前.comの管理画面はつぎはぎだらけで使いにくかったり、広告メールに【重要】のタイトルを付けて送りつけてくるなどの阿漕な商売をしているからだ。なんとなくドメインレジストラというとお名前.comという印象で使っていたけど、何かあるたんびに妙ちくりんな広告メールを送り付けてきたり、有料のサービスを誤って契約させようとする管理画面のUIにうんざりして愛想が尽きていた。
なんでまぁ、今日はお名前.comからGoogle domainsにドメイン移管する手順書でもシェアしておこうと思う。久々に技術関係のテーマで一エントリー書いておこう。
参考にした情報はこちらである。
基本的にはこの通りにやれば良いんだけど、お名前.comの管理画面はごちゃごちゃしすぎて目的のページにたどり着くまでに相当迷うので、スクリーンショットを一画面ずつ全部撮っておいた。2020年9月現在の今はこのスクリーンショットの赤い印の所をクリックして行けば、ちゃんとドメイン移管できるはずである。お名前.comはしょっちゅう管理画面のUIを変更するので今現在しか通用しない方法ではあるだろうな。
お名前.comで「ドメイン設定」の画面にたどり着く
まずはお名前.comにログインして、「ドメイン設定」の画面にたどり着きましょう(これが大変)。赤いラインで囲んであるリンクを順番に踏めばたどり着けます。
お名前.comのログイン画面のリンクはこちら。
ログインして、「ドメイン設定」までたどり着くまでのスクリーンショットがこちら。



ここをクリックすると機能の一覧が表示されるので、その中から「DNS関連機能の設定」を探してください。
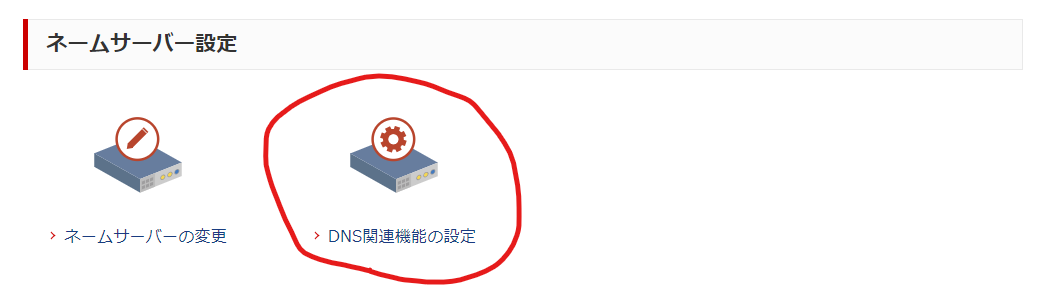
そうすると、上位のページじゃないけど「ドメイン設定」の画面に一応たどり着けます。直リンのURLは下記になりますので、こちらから飛んだ方が早いかもしれません。
https://www.onamae.com/domain/navi/menu/domain
お名前.comでWhois情報公開代行をオフにする
「ドメイン設定」の画面にたどり着いたら、左側のメニューから「Whois情報公開代行設定」のリンクを探してください。Whois情報公開代行のサービスを利用していなければこちらは不要です。
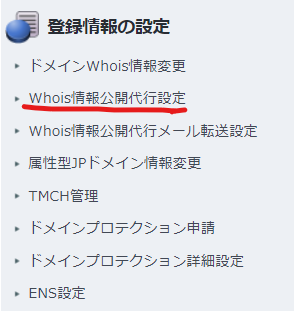

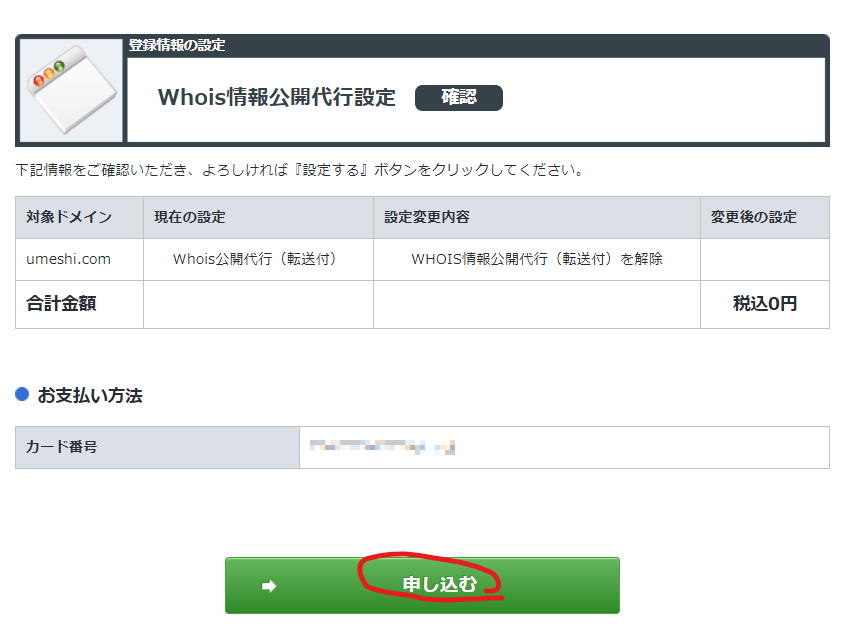
このWhois情報公開代行の無効化は移管する間の一時的で、Google domainでは「プライバシー保護」という同様の機能が無料でありますので心配は不要です。
お名前.comでAuthCodeを取得する。
ドメイン移管をするためにはAuthCodeという文字列が必要なので、それをお名前.comで取得します。
上部の方のメニューから「ドメイン一覧」をクリックしてください。広告が出るので消して大丈夫です。
変更したいドメインの名前をクリックしてください。
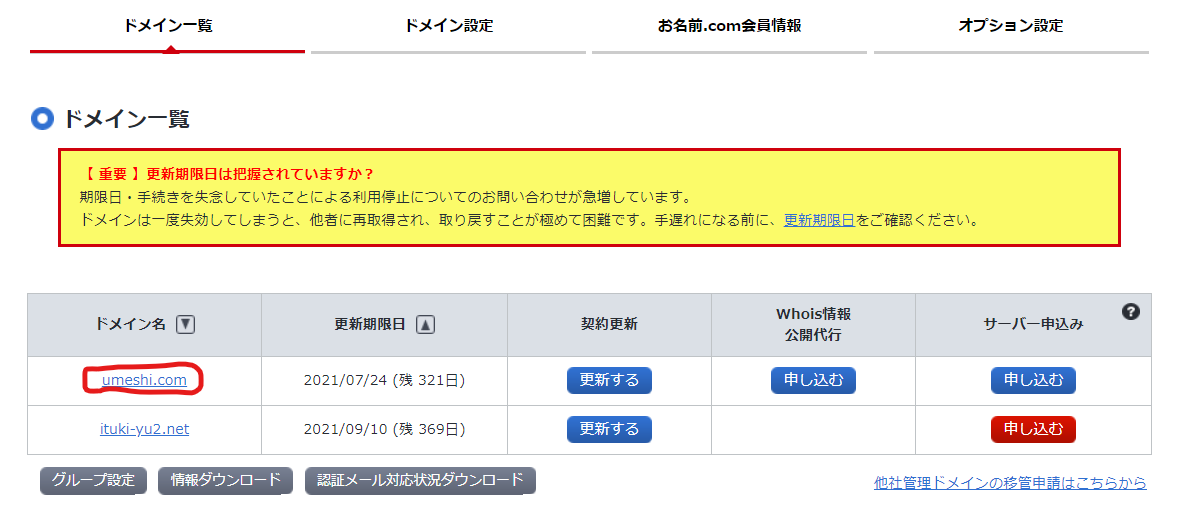
「ドメイン詳細」のAuthCodeの表示をクリックすると文字列が表示されます。それをコピペしてどこかに保存していてください。

お名前.comでやる作業はここまでです。
Google domainsで色々と設定する。
直感的に行けるので解説もあんまりいらないかもしれません。ただ、色々と条件によっては移管できない場合もあるので、下記の場合は移管できません。
[不承認となる場合]
まずはGoogle domainsにアクセスしましょう。
トップページのドメイン移管するのリンクを開きます。
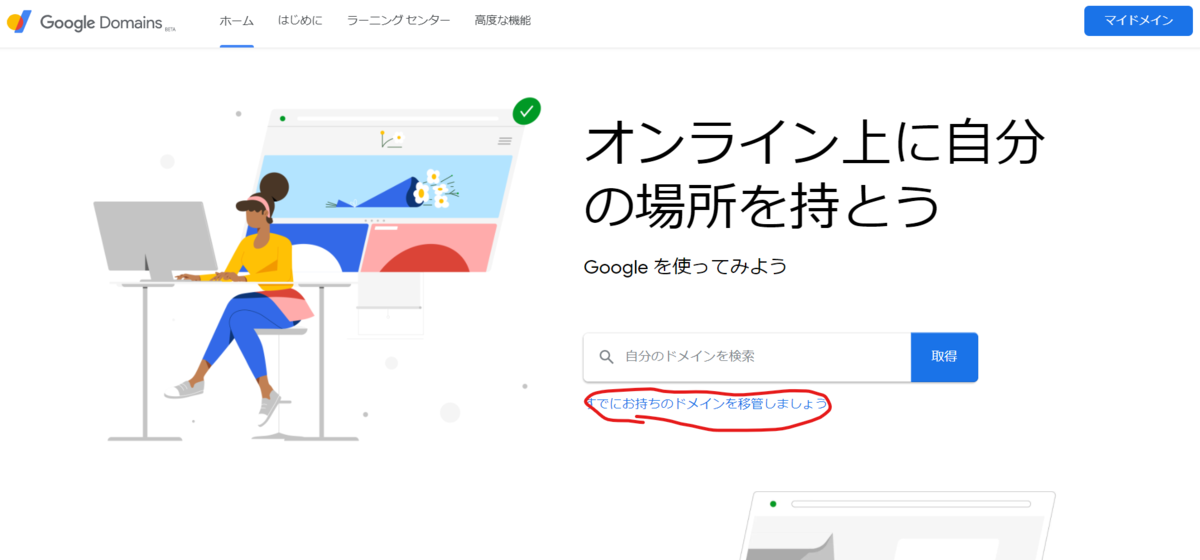
フォームにドメイン移管するドメインを入力してEnterします。
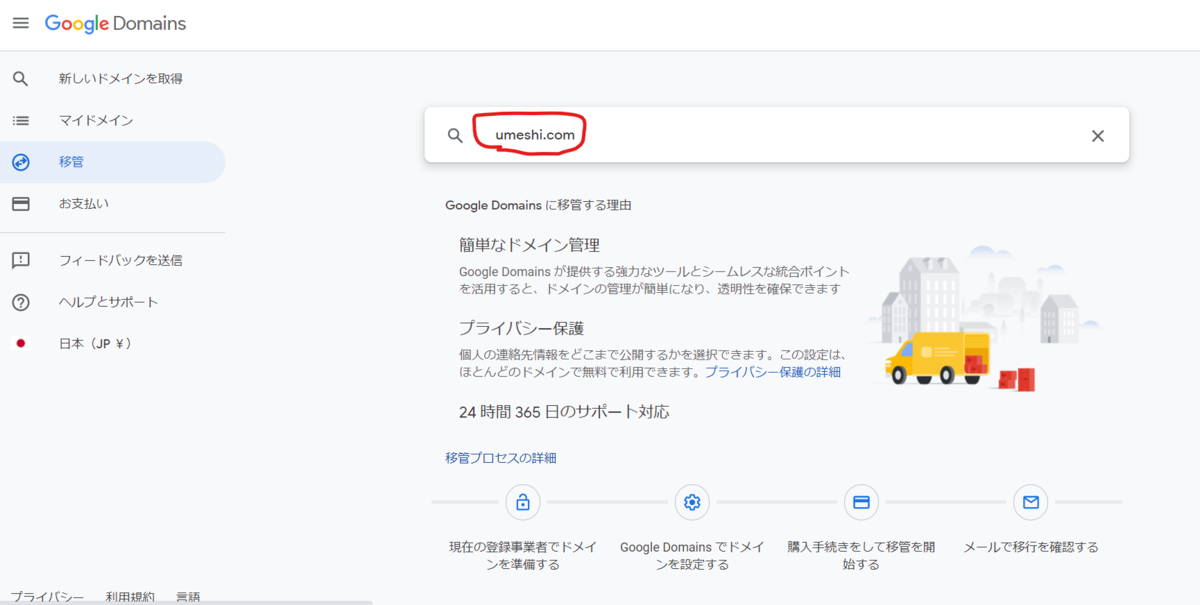
次の画面が出るので、お名前.comで取得したAuthCodeを入力します。

次のページが表示されますが、推奨設定のまま次へ。
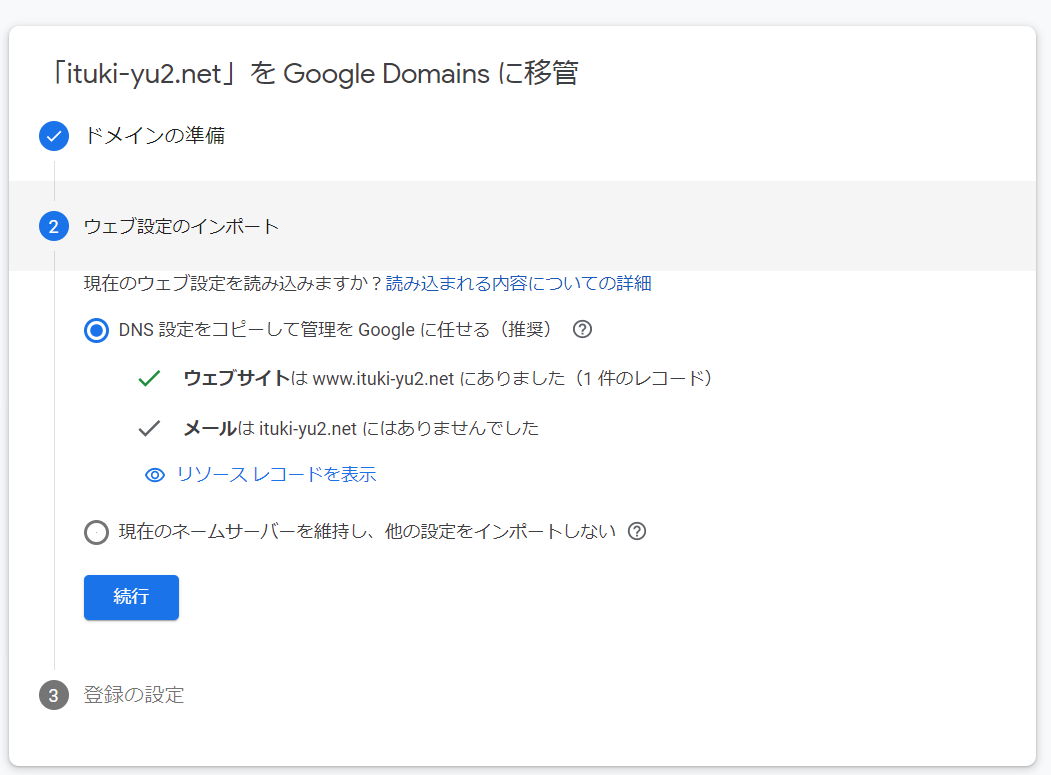
次の画面でOKならば購入手続きに進む。ドメイン移管をすると1年期限が延長されて1400円程度お金がかかります。

次の画面でクレジットカードの入力画面が現れます。そちらの方を入力完了したらコンソール画面にもどります。

